Documentation for Product Version:
Download the installer from https://cdn.passwordping.com/files/PPE910_PasswordPing.exe
To install PPE with Enzoic (formerly PasswordPing), perform the following steps on your Domain Controller(s):
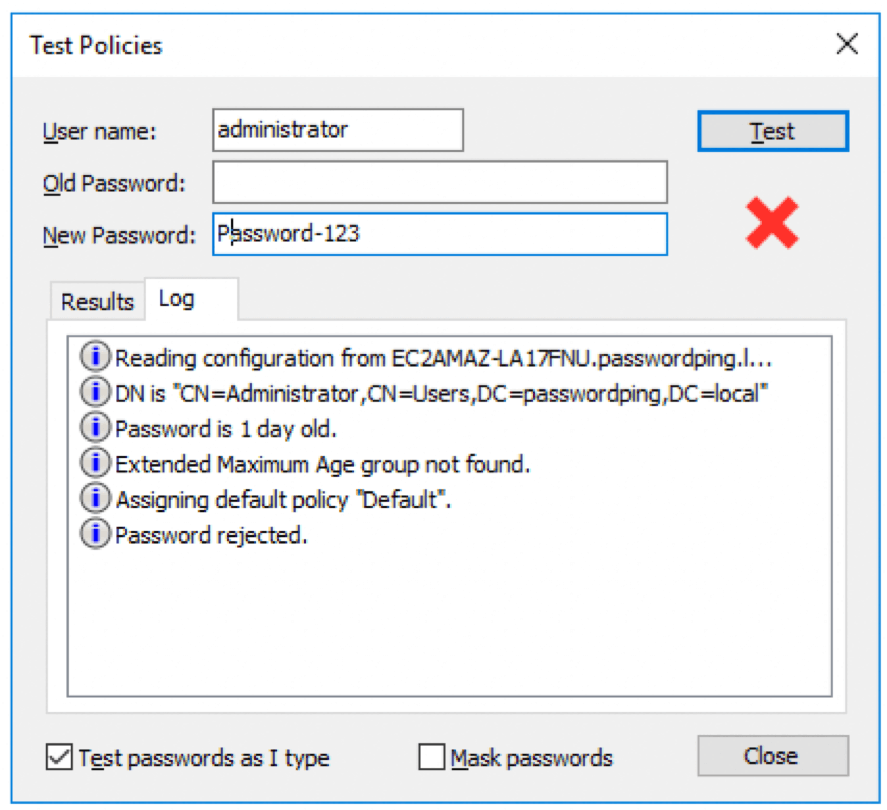
In the case of multiple domain controllers, you just need to install PPE on each controller. PPE stores its settings in Active Directory, so once it is configured on one controller, the configuration settings will replicate to all the DCs in the domain.
If you select the Advanced install option when you run PPE900_PasswordPing.exe, it will guide you more info about setting up GPO push installs for both server and client installations for your environment.
Enzoic/PasswordPing must be able to contact its servers to look up the compromised status for passwords. The IP addresses below should be whitelisted for outbound communications over TCP ports 80 and 443 from your domain controllers.
35.163.59.86
34.214.110.33
52.89.197.157
52.212.218.163
52.51.10.65
52.48.142.122
52.192.30.99
52.199.52.28
178.255.83.1
104.16.90.188
104.16.89.188
104.16.91.188
104.16.93.188
104.16.92.188
It is also necessary to whitelist port 80 outbound to crl.comodoca.com, oscp.comodoca.com, and crt.comodoca.com. If you are unable to whitelist by domain, use DNS lookup on those domains and whitelist the underlying IPs.
Network Troubleshooting:
Please try running the attached executable on the problem system and send us back the results. This executable tries to connect to the target API endpoint using both HTTPS and HTTP using exactly the same code and provides a log of the results.
https://cdn.passwordping.com/files/ppe-network-troubleshooter.zip
To run the executable, open a command line and run it as:
ppe-network-troubleshooter “YOUR_PASSWORDPING_API_KEY” “YOUR_PASSWORDPING_API_SECRET”